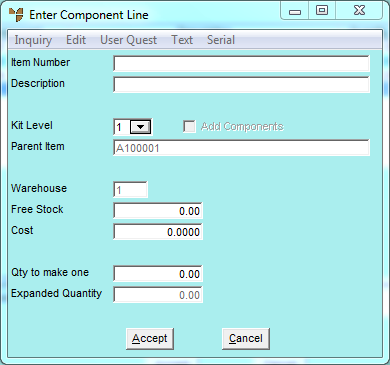
Multiple level kits are a configurable extension to the Micronet Kitting System (MKS). Only items in a manufactured category can have multiple levels. Components on each level must be associated with a manufactured item in a level that is one above their own. The main kit item is considered level 0; each item that goes into making that item is level 1; each item that goes into a level 1 manufactured item is level 2, and so on.
You add multiple level kits to a works order in the same way as a single level kit item. The only differences are:
Refer to "Enter WorksOrder Line - Components".
When you select the Add button to add a kit component, Micronet displays additional fields on the Enter Component Line screen.
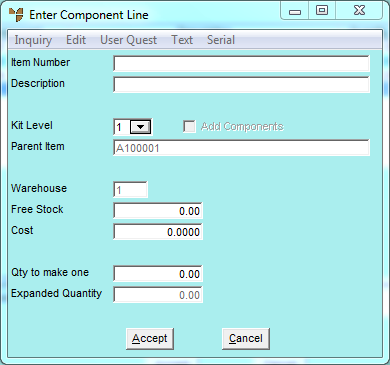
|
|
Field |
Value |
|
|
Item Number |
Enter the number of the component item. You can also press Tab or Enter to select from a list. |
|
|
Description |
Micronet displays the description of the kit component. |
|
|
Kit Level |
Select the kit level. Micronet only displays valid levels in the dropdown box, based on the position in the list where you are adding/inserting the component item. The level is used to find the parent item for this component. The parent item is the first higher level manufactured item found as you move up the component tree. |
|
|
Add Components |
This checkbox is only available when the component being added is a manufactured item. Checking this box means the manufactured component and all of its components will be added to this kit. Leaving the box unchecked adds the manufactured item only. |
|
|
Parent Item |
Micronet displays any parent item for the kit component. |
| Warehouse | Micronet displays your default warehouse. | |
| Free Stock | Micronet displays the quantity of the component item available. | |
|
|
Cost | Micronet displays the item cost. |
|
|
Qty to make one |
Enter the quantity of this item required to make one parent kitted item. |
|
|
Expanded Quantity |
Micronet displays the number of component items required to make the quantity ordered of the parent kitted item. |
Micronet redisplays the Components screen showing all the component items for the kit item.
Micronet redisplays the Enter WorksOrder Line screen.